How to Freeze Your Screen on Google Meet Without Visual Effects
In the height of 2020, Google Meet was acquiring 3 million users daily! The increase in its user base was partially due to Zoom's privacy scandal. But recently, Google has made things even more interesting by introducing some new visual effects for Google Meet.
For those of you who want more adventurous Google Meet visual effects we have our lip of awesome Google Chrome extensions that can spice up your Google Meet experience. We've also covered Google's 2021 update, which now includes awesome filters, backgrounds, and "styles".
In this article
What are visual effects on Google Meet?
One may wonder what these special effects on Google actually are. Well, Google Meet visual effects simply refer to the various filters and Google effects extensions offered on the Google Chrome Web Store.
In today's times, when everything is held online, from business meetings to classes in school, it often gets very monotonous. With over 100 million daily Meet meeting participants, these visual effects and filters help break that monotony and make the online interaction between people more fun.
Now there are no in-built features in the Google Meet app or website application. However, there are various other developers that have made visual effects for Google Meet that can be used by adding their extension to your internet browser.
Google Meet just got new visual effects, filters and stickers (2021)! 🥳
Since writing this article, Google has announced an EXCITING new update to their Google Meet web and phone app! Yes, visual effects are here!
Google's new rolled out update for the Google Meet video now has filters and masks you can play around with. Try it out by tapping the "sparkle" button to open the visual effects menu. Some of the visual effects you'll find are blur effects and backgrounds. Previously, some of these features existed, but only for enterprise (paid) accounts. You'll also find "Styles" and "Filters" to spice up your next Google Meet!
Here's Google's official announcement below!
How to install a Google Meet visual effects Chrome Extension
If you want to add visual effects to your, you will have to add a particular extension. First, let's look at the various steps involved in adding an extension to your browser:
Step 1: In order to apply any Google Meet visual effects, you will have to add your chosen extension on your internet browser.
Step 2: On the Google Chrome Web Store, search for visual effects on Google Meet. You may come across some of the following extensions:
- Visual Effects Google Meet
- Google Meet virtual backgrounds
- Visual Effects for Google Meet
- You can choose the extension depending upon your need.
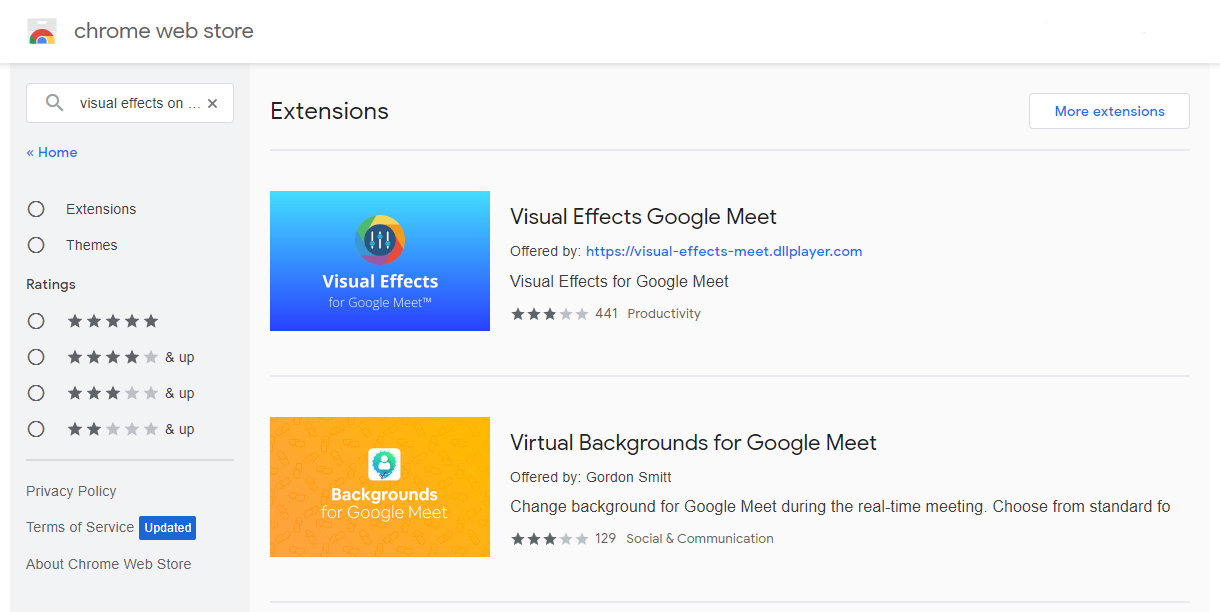
Step 3: After choosing the extension of your preference, click on the "Add to Chrome" button to add the extension to your browser.
Step 4: Join a meeting or try a dummy meeting with yourself in order to test out the newly added extension.
Step 5: Once in the meeting, click on your chosen extension to enjoy visual effects during your meeting.
Our fave Google Chrome Extensions for visual effects
When you search for visual effects, there are currently different types of extensions available on the Chrome Webstore in order to make your meetings more fun and interactive. But in case you search for specific features like virtual backgrounds or blur effects, there are many more extensions that may pop up. Mentioned below are some of them.
#1 Google Meet Virtual Background
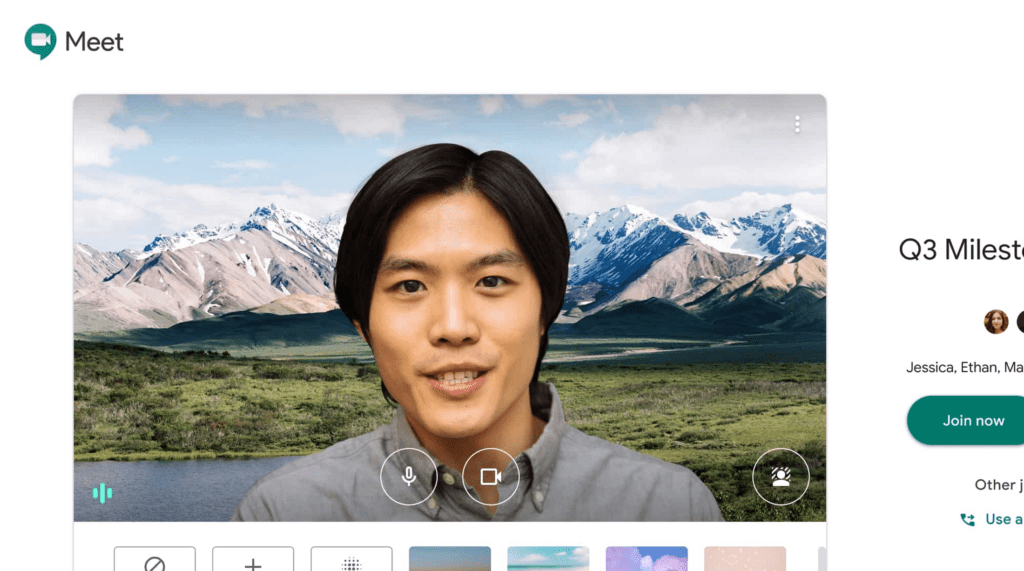
Google Meet Visual Background gives you a wide variety of virtual backgrounds to choose from. It allows you to adjust the backdrop of a real-time meeting on Google Meet. You can choose from the regular set or upload your own personalized pictures as backgrounds and save it for future meetings.
Users can choose a Hawaii theme for a get-together with friends or an office wall for business discussions. Google Meet Visual Background allows you to make and save as many background images as you can. In addition to all this, it also has a feature of picture-in-picture (floating window), which users can enable in case they want.
Main feature: Users can add a virtual background by uploading images from their computer or using the standard images available in the extension. For business meetings, users can add an office backdrop. For online classes, teachers can add the background of a classroom. For informal meetings with friends, parties and travel backgrounds from different countries can be used.
#2 Visual Effects for Google Meet
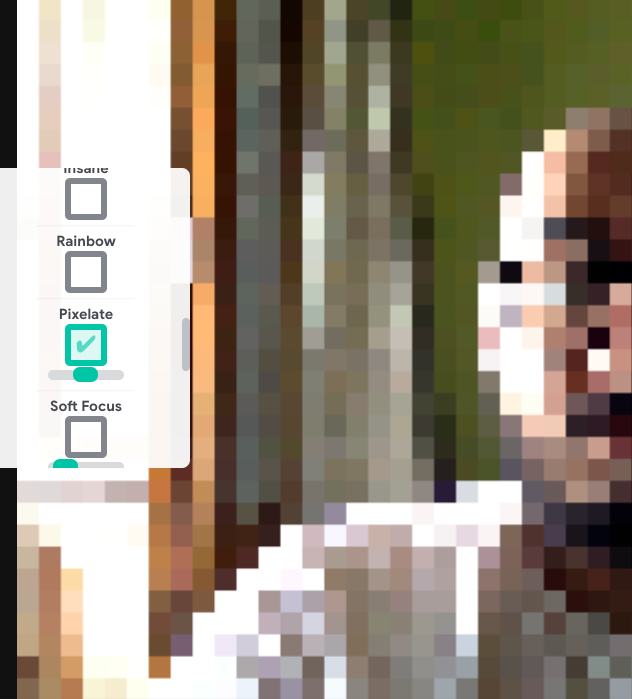
With over 3 million users, Visual Effects for Google Meet allows you a wide variety of filters and effects to choose from. Once you click on the extension, after having opened Google Meet, a box with all the features appears on the left when you hover your cursor over it.
Users can tick the box to select the filter and move the scroll bar leftward and rightward in order to change the intensity of the effect.
Some of the visual effects offered by Visual Effects for Google Meet are AR Halo, AR Sunglasses, Inverse, Pixelate, Blur Background, Freeze, Cube, 3-D Movie, etc.
Main Feature: The blur effect is the most popular feature and is often used by viewers when they want to blur the background behind them. This is used when someone is out and about or in a backdrop that can prove to be disturbing for the eyes and take the attention away from the main purpose of the meeting.
#3 Visual Effects Google Meet Chrome Extension
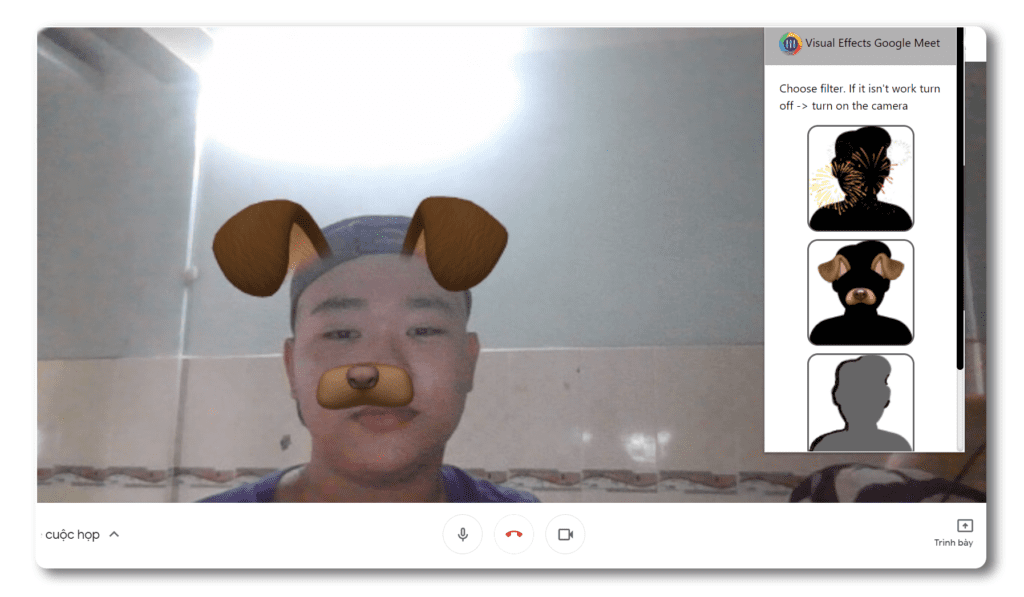
In comparison to the other extensions, Visual Effects Google Meet offers relatively fewer features. It only has four features: firework, dog ears, and black and white contrast, and few AR filters. The firework feature allows you to add fireworks all over your window, while the dog ears feature provides you with brown dog ears and noses. Lastly, the black and white contrast feature provides contrast and makes your window black and white, leading to a fun meeting.
Main feature: Apart from the three features mentioned above, the most popular feature is the AR Filter. People can also use AR filters in case they want to have fun and put on sunglasses or, if they're attending a virtual birthday, add a party hat. These filters are usually used in informal settings.
#4 Google Meet Party Button
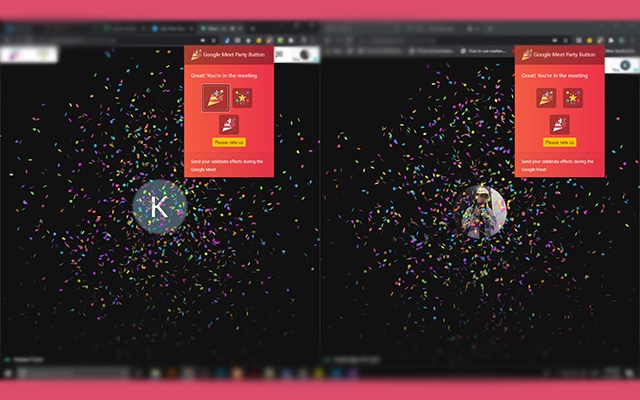
People may use the Google Meet Party button to be festive and celebrate during their Google Meet sessions. When you want to celebrate a huge accomplishment, such as concluding a contract or gaining a new customer, use this extension to create a party effect on the Google Meet screen.
Due to the pandemic, many of us have been confined in our homes, but don't worry; Google Meet Part Button allows fun moments and celebrations virtually. Unlike old times, instead of enjoying a happy hour at the bar, use the Party button to highlight major wins and victories.
Main Feature: It gives a very interesting effect to the screen as if someone had thrown confetti all around. It is a virtual party popper in a sense. Users love to use this effect spontaneously to celebrate a happy moment.
#5 Reactions for Google Meet
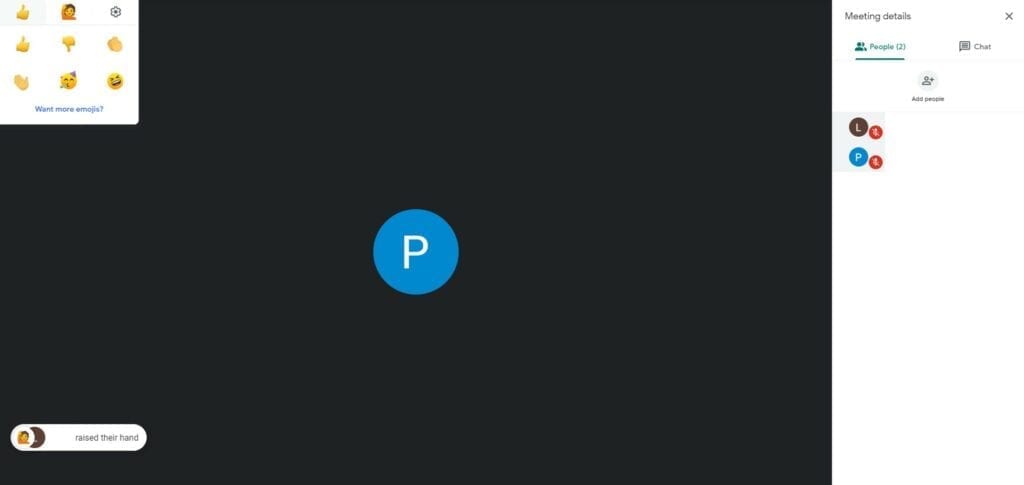
One of the issues people have with online meetings is that it's difficult to gain feedback during presentations. When you start your virtual presentation, you won't be able to see the faces of the people in the room. Therefore you won't be able to determine how effective your presentation is.
With Reactions for Google Meet, the presenter will have a real-time method of receiving feedback on their presentations and will know if they need to slow down after installing this extension.
Main Feature: You can now 'raise your hand' (figuratively) to let the host know you wish to speak with this feature. You can also submit real-time reactions like "laugh", "wow", "hmm", and "thumbs up" that appear on the conference screen.
Bonus: if you like neat little extensions like these that spice up your Google Meet and Zooms, why not check out our awesome list of Zoom Icebreaker games, such as virtual escape room. Or check out our Google Meet Cheat Sheet with loads of Google Meet hacks and Chrome extensions!
#6 Google Meet Grid View
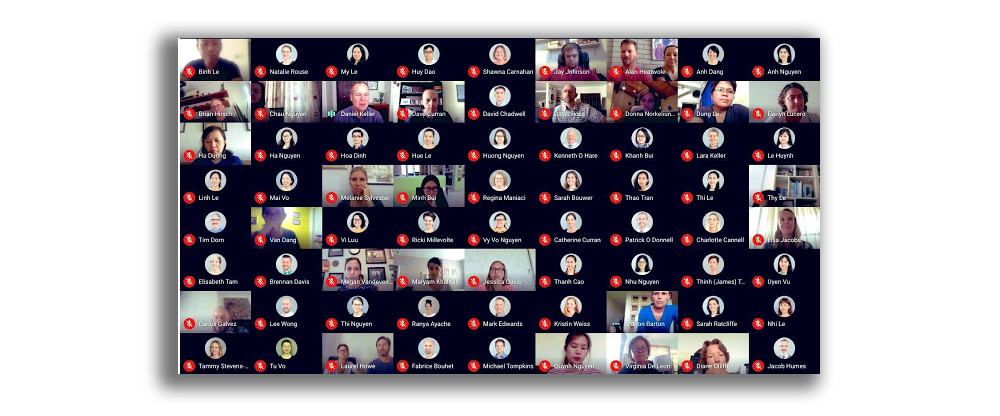
The Google Meet Grid View extension adds a button to the top right bar (next to chat and participant list) to enable the participants of the meeting to see every participant in a grid-view.
In meetings without a lead speaker, grid view provides each member with an equal-sized video (such as working from home silent meetings). It has a number of features to help you improve your meeting, including the ability to add your own video, highlight who is speaking, and hide individuals without video!
Main Feature: In Google Meets, this extension adds a toggle to adopt a grid layout. When grid view is enabled, this plugin forces every participant's video to load, which may cause performance concerns in large meetings.
#7 Filters, Face Swap & Stickers for Google Meet

This Google Chrome Extension uses video filters and stickers to spice up your Google Meet calls! You can also swap faces with different celebrities for some really cool visual effects. This Extension is only (currently) rated 3/5 stars. So, make sure to read the reviews before installing.
This free Chrome Extension allows you to choose from a dozen different filters. I personally can't wait to try this one out! Some of the stickers you can try out our hats, and other accessories. These visual effects are not the same as Snapchat or Instagram filters, but it is one of the few filters available for Google Meet!
#8 Snapchat filters for Google Meet?
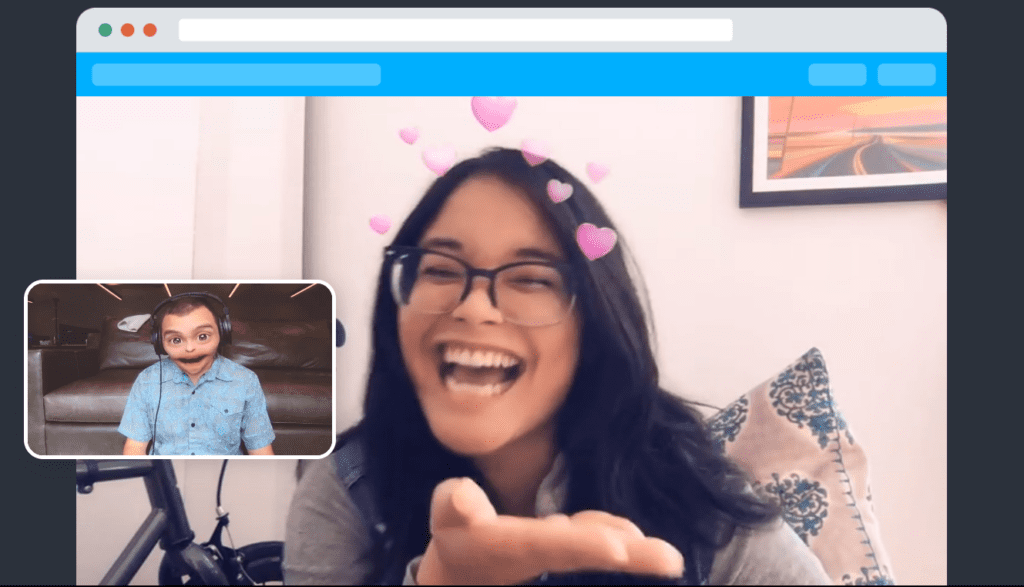
Let's be honest, you're here for the Facetune, aren't you! Using a tool called Snap Camera (which I have not tried), it is apparently possible. It is downloadable from snapcamera.snapchat.com
Here's the detailed instructions on how to download Snap Camera for Snapchat-like visual effects on your next Google Meet!
#9 Live & moving Google Meet avatars!
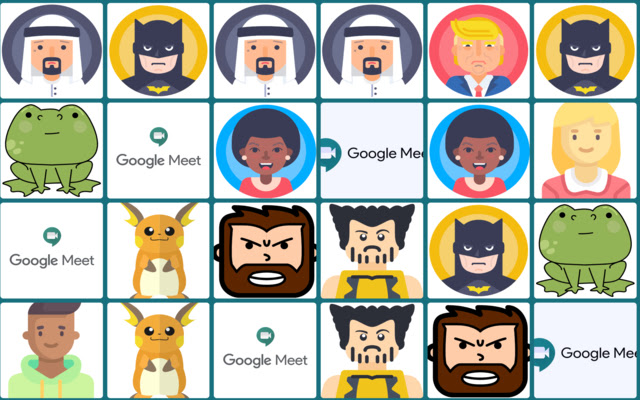
This Google Meet Classic Impersonator is a cute and fun twist you can add to your Google meetings to appear on camera with a cartoon version of yourself! The Google Meet Classic Impersonator includes different characters you can choose from, ranging from different people and nationalities, famous movie characters and superheroes, to cute animals. This Google Meet filter extension also lets you change characters while in the middle of a video call, so you can go from being a cartoon frog to a Batman.
A very appreciated feature of this Google meet visual effect extension is the availability of light and dark modes. After staring at the screen for long periods, your eyes might need to take a break from your bright screen, in which case switching to dark mode is a ready option for you. It certainly makes meetings more bearable, entertaining, and even productive as everyone gets to enjoy discussions and exchanges.
If you want to stay mysterious and hidden, you can launch this Google Meet visual effect Chrome extension before you join the meeting. This way, you will automatically appear in your chosen Google Meet face effect as soon as you enter the virtual meeting room. This is also a very nice icebreaker as you encourage your team to try fun camera effects on Google Meet.
Remember these when using Google Meet visual effects
No matter how much fun it is to use these cool features, keep in mind that you built it to improve the look of your virtual meeting room first and foremost. Here are a few things to keep in mind when using visual effects in Google Meet.
You must employ it wherever appropriate. Use a variety of filters as openly as possible for casual gatherings in order to lighten the mood and make the meeting more interactive. In professional work meetings, don't overuse results, particularly the face filters.
Remember to maintain a friendly demeanor by using appropriate effects to avoid offending the co-workers or, worse, being called out for inappropriate behavior at work or in class.
Final thoughts on Google Meet visual effects
Installing a free extension from the Chrome Web Store will allow you to add visual effects to your Google Meet. Anything is achievable with its vast array of available results, from altering your virtual backdrop to set the mood of your virtual parties. The only thing to remember is to use it when it's necessary to optimize its impact on your ability. When holding simulated meetings, professionalism should still come first.
How to Freeze Your Screen on Google Meet Without Visual Effects
Source: https://tldv.io/blog/6-google-meet-visual-effects-tools-chrome-extensions/